
ERDAS 2015 Student License Installation Instructions

Under the File menu select Import License File. Browse to the license file you were sent and click on Open. Close the Intergraph License Administration window. Next, install the IMAGINE. Open the imagine-V15.0-win-x64 folder and double click setup.exe. Expand the + and select ERDAS Imagine 20145. Click on Install. Download ' ERDAS IMAGINE 2018 ' 64 bit operating system In case that you already have the software, just follow the procedure below. INSTALL ERDAS IMAGINE Unzip the downloaded file. The installation of Intergraph – ERDAS software is completed in one step. For the operating license for the software please contact us via mail at.
- Due to firewall restrictions, particularly on off-campus and wireless connections, you will need to connect to the your campus VPN service before installing and to use this software.
- You will need to download three files to install IMAGINE all software available in this offer. They are:
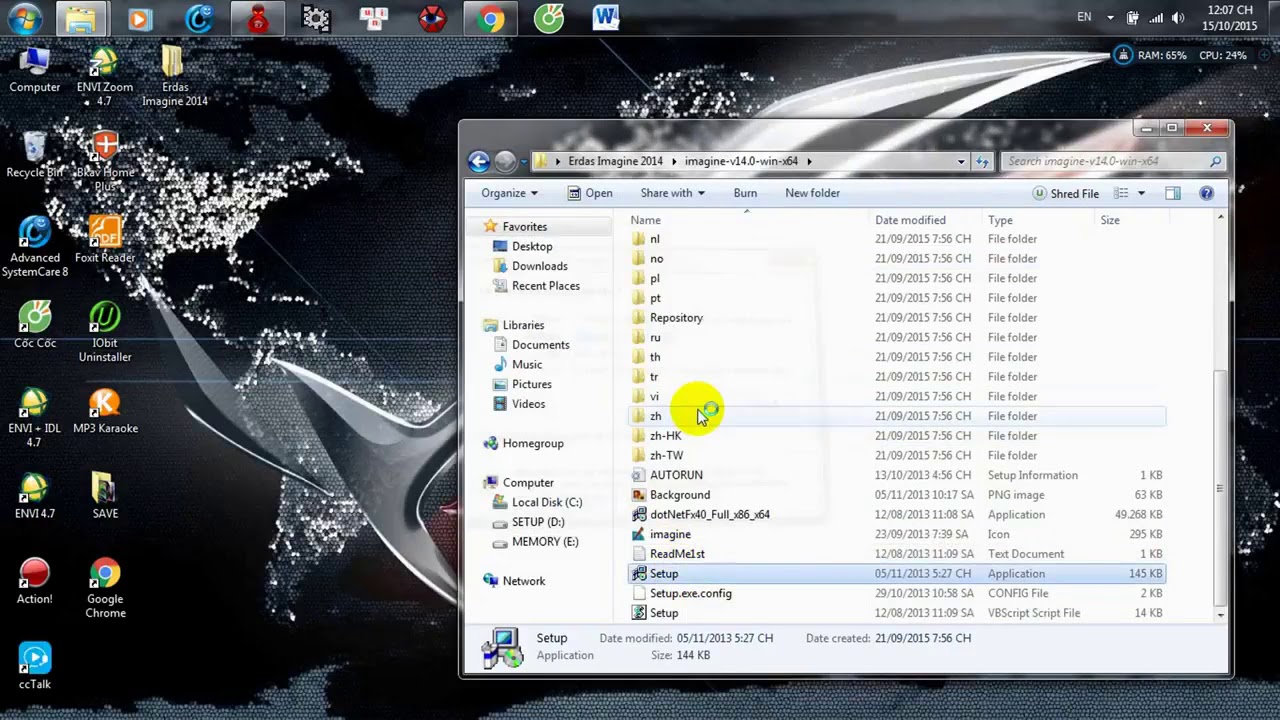
ERDAS-Foundation.zip
imagine-v15.0-win-x64.zip
GM2015SP1b120.zip
Please use Winzip to unzip these files. In our example we are extracting the files to the desktop of the computer.
3.Install the Foundation software first. Open the ERDAS-Foundation folder and double click setup.exe.

Erdas Imagine Trial Free Downloads - 2000 Shareware periodically updates software information and pricing of Erdas Imagine Trial from the publisher, so some information may be slightly out-of-date. GeoMedia GIS Software mapping view of Seattle. Download Information. ResumeMatch - Sample Resume, Resume Template, Resume Example, Resume Builder,Resume linkedin,Resume Grade,File Convert. Cover Letter for Jobs.
- Expand the + next to Supporting Software and click on ERDAS Foundation 2015 and click on Install.
- You will see an installer window.Click on Install.
- The installation process will begin.
- You will quckly see see a configuration window.Then an installer window. Click on Next
- Accept the license agreement and click on Next.
- Click on Next.
- Click on Install.
- The installation will begin and will take several minutes.
- The installation is complete, click on Finish. You may close the window you see in step 3.
- From the Start Menu open Intergraph License Administration. Under the Server menu select License Host ID.
- Your Composite ID will be displayed. Keep this window open. You will need it later.
- You also need to register to receive a license file on Intergraph’s website, https://hexagongeospatial.force.com/licensingportal/LIC_PublicClaimKey#/index. You can retrieve you license code under your Order History after you login to the WebStore. Click on this order number. You will see the code under the words Installation Key/Code. Enter your code ( click about 2 inches to the right of Activation ID: then you will see a cursor) and click on Verify.
- Click on Claim Key.
- Complete the form with your name, email and computer information you obtained in step 14 above and click on Generate License. Your license file will be emailed to you at the email address entered.
- From the Start Menu in Windows on your computer open Intergraph License Administration. Under the File menu select Import License File.
- Browse to the license file you were sent and click on Open. Close the Intergraph License Administration window.
- Next, install the IMAGINE. Open the imagine-V15.0-win-x64 folder and double click setup.exe.
- Expand the + and select ERDAS Imagine 20145. Click on Install.
- You will see a configuration windows.
- The installer will computing space requirements. Click Nextwhen it appears.
- Agree to the license agreement and click Next.
- Click on Next.
- Click on Install.
- The installation will begin and will take several minutes
- Click on Finish
- You will see a task configuration window.
- Once configured you can close this window.
- Select which file types you want associated with ERDAS and click on Apply
- You may now install the remaining software if you so desire. The process will be similar to the steps above.
- You are now ready to use ERDAS Imagine. Remember: Due to firewall restrictions, you will need to use your campus VPN service to use this software if you are on an off-campus connection.
ERDAS 2015 Student License Installation Instructions
- Due to firewall restrictions, particularly on off-campus and wireless connections, you will need to connect to the your campus VPN service before installing and to use this software.
- You will need to download three files to install IMAGINE all software available in this offer. They are:
Download Erdas Imagine Trial License
ERDAS-Foundation.zip
imagine-v15.0-win-x64.zip
GM2015SP1b120.zip
Please use Winzip to unzip these files. In our example we are extracting the files to the desktop of the computer.
Erdas Imagine Essentials License Issue
3.Install the Foundation software first. Open the ERDAS-Foundation folder and double click setup.exe.
Erdas Imagine Download
- Expand the + next to Supporting Software and click on ERDAS Foundation 2015 and click on Install.
- You will see an installer window.Click on Install.
- The installation process will begin.
- You will quckly see see a configuration window.Then an installer window. Click on Next
- Accept the license agreement and click on Next.
- Click on Next.
- Click on Install.
- The installation will begin and will take several minutes.
- The installation is complete, click on Finish. You may close the window you see in step 3.
- From the Start Menu open Intergraph License Administration. Under the Server menu select License Host ID.
- Your Composite ID will be displayed. Keep this window open. You will need it later.
- You also need to register to receive a license file on Intergraph’s website, https://hexagongeospatial.force.com/licensingportal/LIC_PublicClaimKey#/index. You can retrieve you license code under your Order History after you login to the WebStore. Click on this order number. You will see the code under the words Installation Key/Code. Enter your code ( click about 2 inches to the right of Activation ID: then you will see a cursor) and click on Verify.
- Click on Claim Key.
- Complete the form with your name, email and computer information you obtained in step 14 above and click on Generate License. Your license file will be emailed to you at the email address entered.
- From the Start Menu in Windows on your computer open Intergraph License Administration. Under the File menu select Import License File.
- Browse to the license file you were sent and click on Open. Close the Intergraph License Administration window.
- Next, install the IMAGINE. Open the imagine-V15.0-win-x64 folder and double click setup.exe.
- Expand the + and select ERDAS Imagine 20145. Click on Install.
- You will see a configuration windows.
- The installer will computing space requirements. Click Nextwhen it appears.
- Agree to the license agreement and click Next.
- Click on Next.
- Click on Install.
- The installation will begin and will take several minutes
- Click on Finish
- You will see a task configuration window.
- Once configured you can close this window.
- Select which file types you want associated with ERDAS and click on Apply
- You may now install the remaining software if you so desire. The process will be similar to the steps above.
- You are now ready to use ERDAS Imagine. Remember: Due to firewall restrictions, you will need to use your campus VPN service to use this software if you are on an off-campus connection.